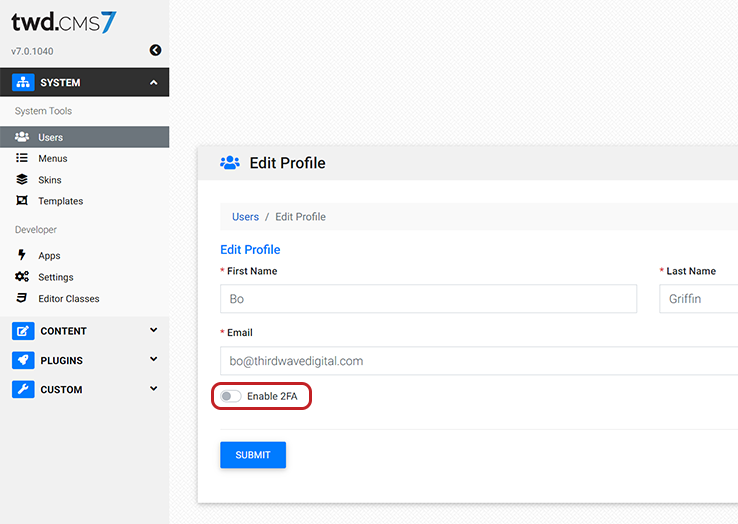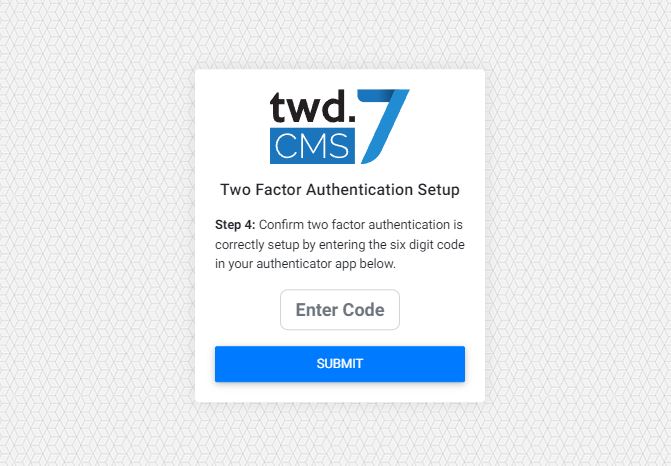Keeping your site secure is our first priority. That’s why CMS7 supports the option for 2-factor authentication at login. If you are your site's primary administrator, you can make this feature required for your users by submitting a support request at https://support.thirdwavedigital.com.
There are two places to activate two-factor authentication: when you log in and in the profile manager.
Set Up 2-Factor Authentication at Login
The 2FA setup window will appear at login. You’ll have two options: set up authentication now or wait for later. This window can be dismissed if 2FA is optional for your site. Otherwise it will continue to appear until you complete setup authentication.
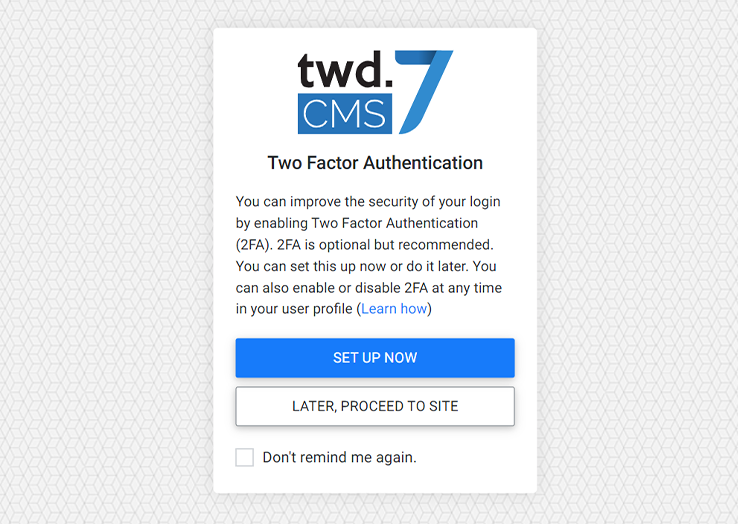
When you’re ready to set up 2FA, select “Set Up Now.” You’ll be directed to Step 1, download an authentication app on your phone. Most 2FA apps are supported by we recommend the following:
- Google (Apple | Android)
- Microsoft (Apple | Android)
- Twilio Authy (Apple | Android)
- LastPass (Apple | Android)
Once the app of your choice has been installed, select “I’ve Installed the App.”
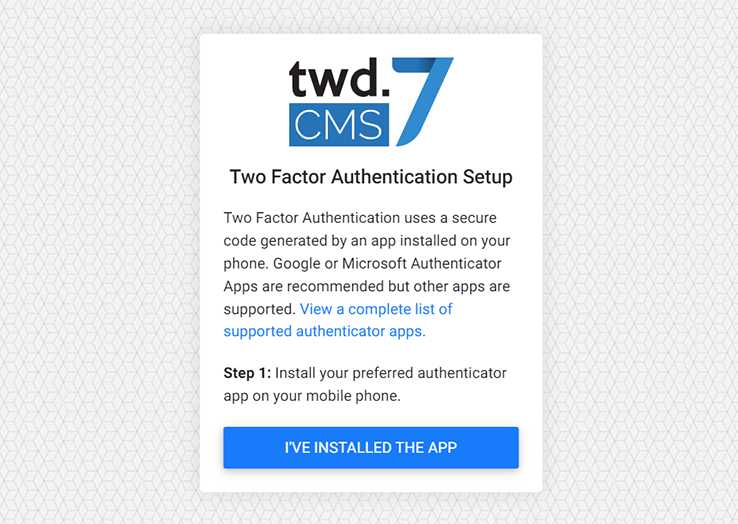
Next, follow the instruction in step two to open your authentication app and find the “scan QR code” feature. Once you’ve located the scanner, proceed to step three to display a QR code. Scan the QR code with your phone and follow the instructions in your app.
After you’ve scanned the code and followed the instructions, select “I’ve Completed Setup” in your CMS.
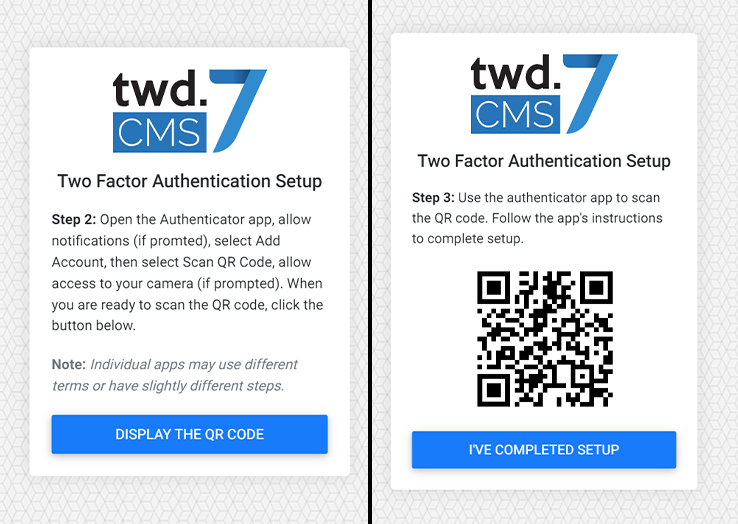
In the final step, you'll confirm 2FA is correctly configured. To do this, you’ll be asked to enter a 6-digit code given by your authentication app. Enter the code and click Submit. If everything is setup correclty, you’ll be returned to the login.
Trusted Devices: When 2FA is setup, you will be asked to enter the 6-digit code given by your authentication app every time you login using a new device (computer, laptop, phone or tablet). However, you can mark a device as as "known" or trusted when you login. The system remembers these trusted devices, allowing you to log in with just your username and password in future sessions.
Setup 2-Factor Authentication in Profile Manager
If you are already logged in and want to setup 2 Factor Authentication (2FA), you can do so in your User Profile. Click the Edit Profile icon at the bottom of the CMS console. In the Edit Profile window, click the Enable 2FA toggle switch to turn it on. Then follow the same steps outlined above to setup 2FA.