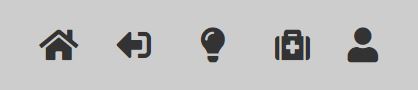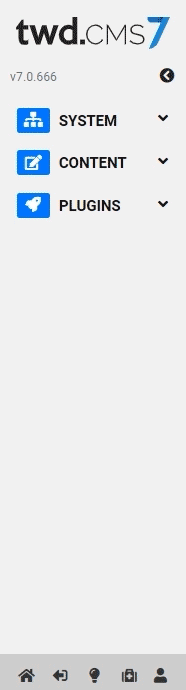
Once you’ve logged into the CMS, the following dashboard will appear on the left side of your screen. The dashboard can be viewed in an expanded mode with labels or a collapsed mode with just the icons.
The dashboard consists of 3 to 4 toolsets:
- System Tools: which includes a User Manager and Menu Manager. The user manager is where you control who has access to your site through the CMS. The Menu Manager is where you organize content by adding and ordering the pages that make up your website.
- Content Section: The content section gives you access to the CMS editor to make changes to a page’s content. It also allows you to view your edits in development (or preview) mode before making them live.
- Plug-ins: This section is a collection of tools to manage specialized content like Blogs, Calendars, Photo Galleries and more.
- Custom Tools: If your site required the development of any custom tools, you’ll access them there.
At the bottom of the dashboard you’ll see a group of icons.
The first is a home button that takes you to the home page of your website. This is a useful way to quickly get back to the site if you’ve been working in the system tools or plugins.
The next icon is the logout button. This will end your CMS session and log you out.
The next option allows you toggle the color mode of the CMS from its default “light” presentation to a “dark” mode (based on your personal preference).
The final two options are a link to the support site followed by a profile link. The profile link allows you to update some of your account details like your name, email and password.
Watch Related Video Tutorial: The CMS Dashboard