To retrieve form submissions, log-in to the CMS and navigate to the Plug-ins Manager. Once there, select Form Builder to launch the tool.
Data privacy is of the utmost importance. That's why, by default, notification emails will NOT include form data. All notification emails, whether sent with every form submission or once daily, will notify you that your form has been submitted.
To have form data sent directly to your email, view the instructions at the bottom of this page.
Once "Form Builder" is selected, you'll see the forms on your site have several options to the right of their title. Select the Submissions icon.
![]()
Once "Submissions" is selected, you'll be taken to the Form Submissions. Here, you can view individual submissions by clicking on the Magnifying Glass icon for that submission. You can also filter the submissions by date.
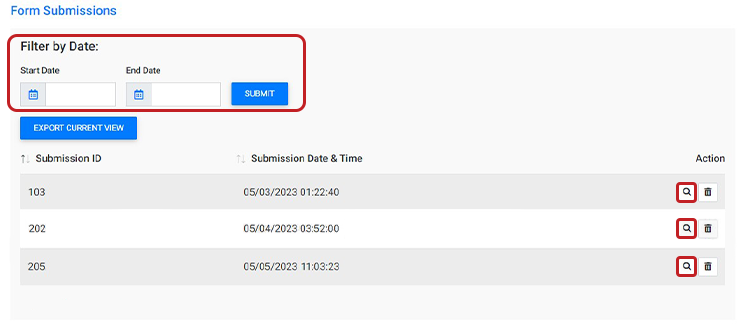
How to have Form Data Sent Directly to your Email
While not recommended, the administrator can override the default behavior of form submissions. Once done, text-only notification emails with form data will be sent every time the form is submitted to the email address that was originally set up in the form.
If you wish to have form data sent to your email, log-in to the CMS and navigate to the Plug-ins Manager. Once there, select Form Builder to launch the tool.
Once "Form Builder" is selected, you'll see the forms on your site have several options to the right of their title. Select the "Edit All" icon.
![]()
Once the "Edit All" icon is selected, you'll be taken to the Form Editor. Check the "Include form data in notification emails (Not Recommended)" box.
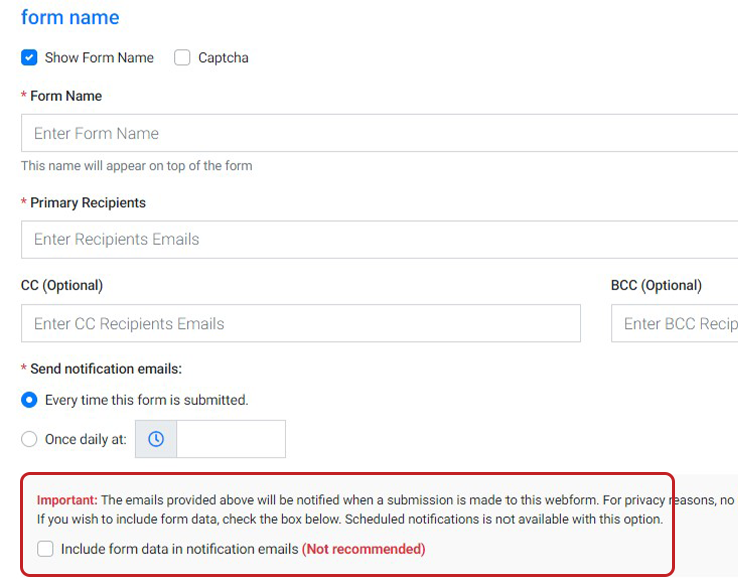
A modal window will open that explains the implications of including form data in email notifications. If you still wish to have data sent directly to you, type "I agree" in the text box. Click "Submit."
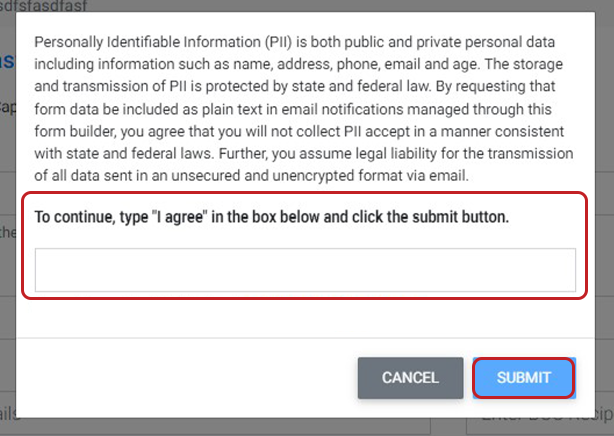
After submitting your agreement, the modal form will disappear and reveal the Form Editor. To save the changes you made, scroll to the bottom and click “Next” on the lefthand corner.
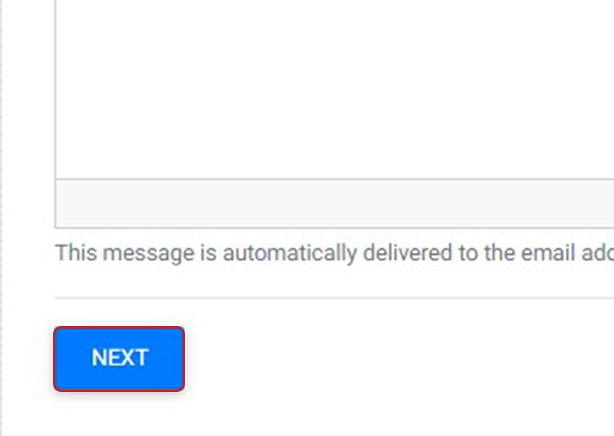
On the next page where you edit the form appearance, click “Save and Exit” at the top. All form data received will now be sent directly to your email.
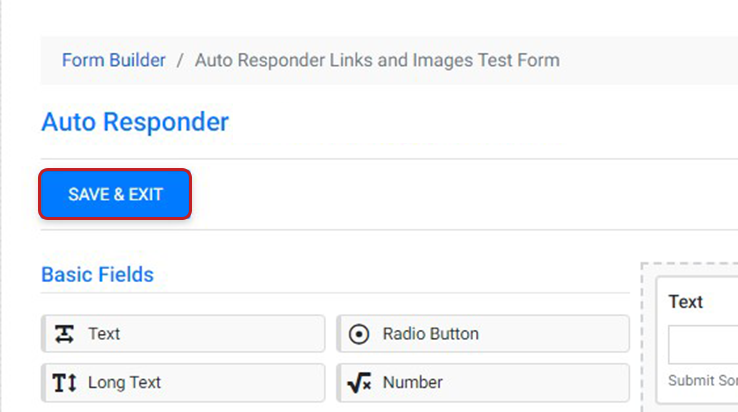
Watch Related Video Tutorials
