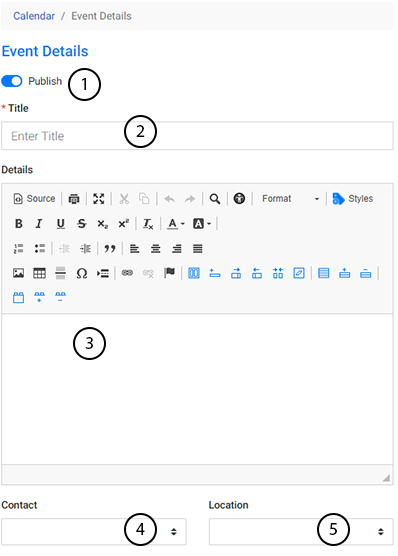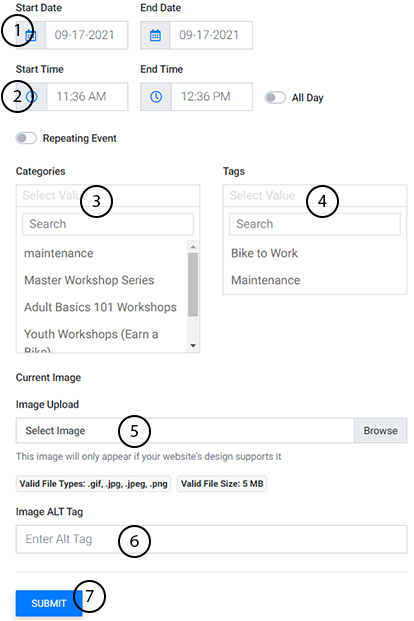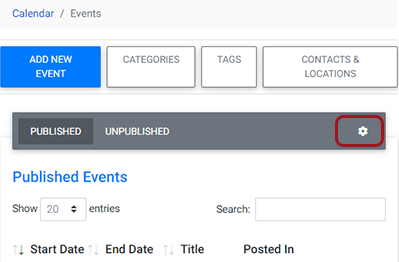To add a new calendar event, first navigate to the Calendar Tool in the Plug-Ins Manager.
If your new event will use a new contact or location, you'll want to first create a new contact or create a new location.
If this event will use existing contacts and locations, you can simply click the Add New Event button
Follow these steps to begin adding your event details:
- Assign the event to publish automatically (the default option) or to remain unpublished.
- Enter a title for your event.
- Enter the event details and format the listing with any text or images you’d like to include.
- Assign an event contact from the dropdown list. Learn about adding new contacts here.
- Assign an event Location from the dropdown list. Learn about adding new locations here.
Then continue filling out the event details:
- Assign a start and end date for your event
- Assign a start and end time (or set it to "All Day" using the toggle switch) and set the event as a repeating event if appropriate.
- Assign Categories. Categories help you organize similar events together. And can be used to calendar pages that display only certain types of events. Learn how to Add and Edit Categories.
- Add and Assign Tags. Tags provide an additional level of organization and filtering capability. Learn how to Edit Tags.
- Select a featured image for your event. Note: This image is the main image displayed on your website’s calendar area for this event. If an image is not added, the category image will be used. If the assigned category has no image, no image is displayed.
- Enter Image Alt Text for the featured image. This step is optional but is helpful for allowing users with screen readers to understand what images are on your site.
- Click the Submit button. Remember that if the “Publish” toggle switch was enabled, submitting the new event will also publish it live to your site. If it was disabled, the event will save in the “Unpublished” tab within the Calendar plug-in.
Importing and Exporting Calendars
If you want to do a mass import of Calendar Events, import a Google Calendar, export all your Calendar Events, or export a Template of your Calendar's database, click on the cog icon shown. Instructions are included within each option.
Watch Related Video Tutorial: Calendar Tool Basics

.PNG)